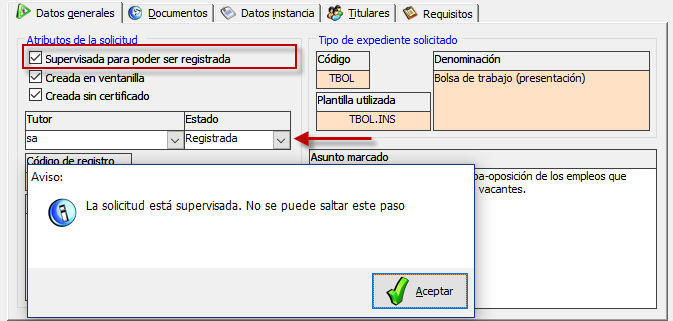Anotar solicitudes de forma electrónica
La sección de “Control de solicitudes” permite al funcionario realizar un acompañamiento durante el registro de una solicitud por parte de un ciudadano, ya sea de forma presencial o de una anotada telemáticamente desde el Portal Ciudadano. Para este proceso, se ha incluido un asistente que ayuda al registrador a la hora de recopilar datos y documentación según el tipo de solicitud a realizar.
Este asistente, junto con una tableta firmadora, hacen que el proceso no requiera la impresión de ningún documento ayudando a los Ayuntamientos con el objetivo de papel cero en las administraciones públicas.
Ejecutar el asistente de solicitudes
En el menú principal se encuentra el acceso al control de solicitudes, donde aparecerán todas las solicitudes realizadas de forma presencial, o desde el Portal Ciudadano, y se podrá realizar búsquedas utilizando diferentes criterios. Para iniciar el registro de una nueva solicitud pulse el botón “Nuevo”.
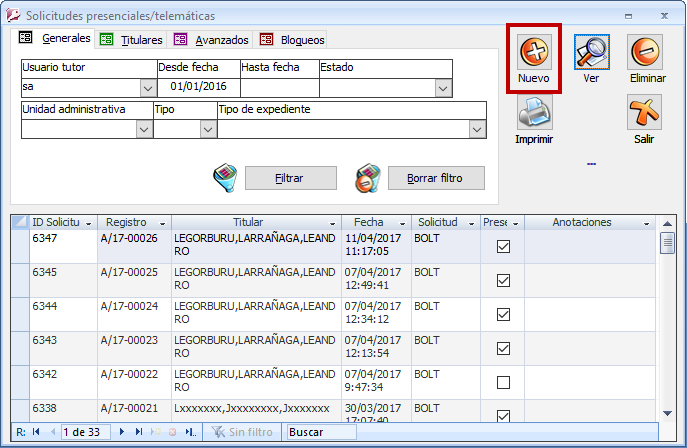
Seleccionar el tipo de solicitud a realizar
El primer paso es indicar que tipo de solicitud a realizar. Al igual que en el Portal Ciudadano, todas las solicitudes posibles vienen organizadas y jerarquizadas según su categoría para facilitar la presentación de datos y su búsqueda.
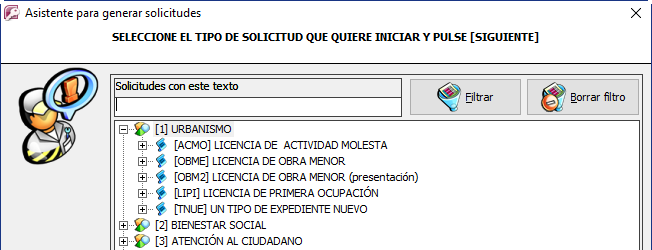
Si quiere reducir el número de entradas que se muestran en pantalla puede realizar una búsqueda por tipos de solicitud que contengan en su nombre las palabras indicadas en el recuadro y pulsando la opción “Filtrar”.
Para poder seguir con el siguiente paso deberás tener seleccionada una de las instancias que ofrece la solicitud. Al pulsar sobre una de ellas quedará marcada como seleccionada y se mostrará su sinopsis en el lateral del asistente. Aunque después se muevas por diferentes categorías la instancia seleccionada no cambiará hasta que se seleccione otra.
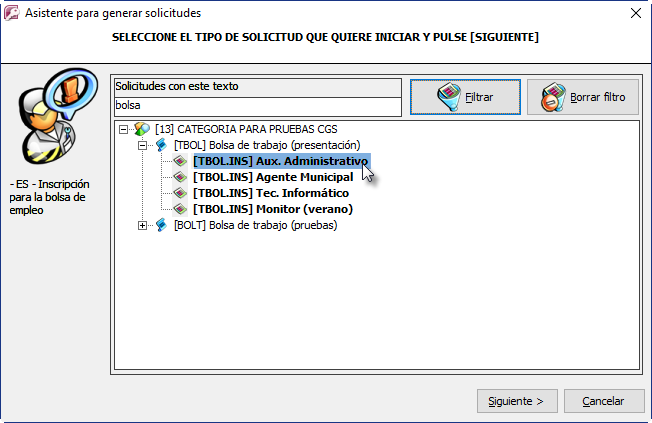
Indicar el solicitante (como titular o representante)
En el siguiente paso se pedirá que agregue los titulares o representantes que figurarán en la solicitud. Pulse sobre el botón “Agregar titular” y aparecerá el mismo selector de personas que se utiliza en otros apartados de Munigex para buscar o dar de alta al solicitante.
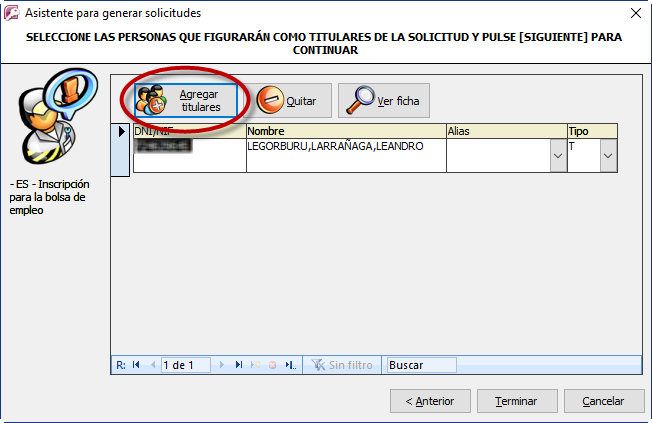
Recuerde que para que una persona pueda figurar como representante de otras o de alguna entidad necesita estar registrado como representante autorizado en su ficha de Munigex.
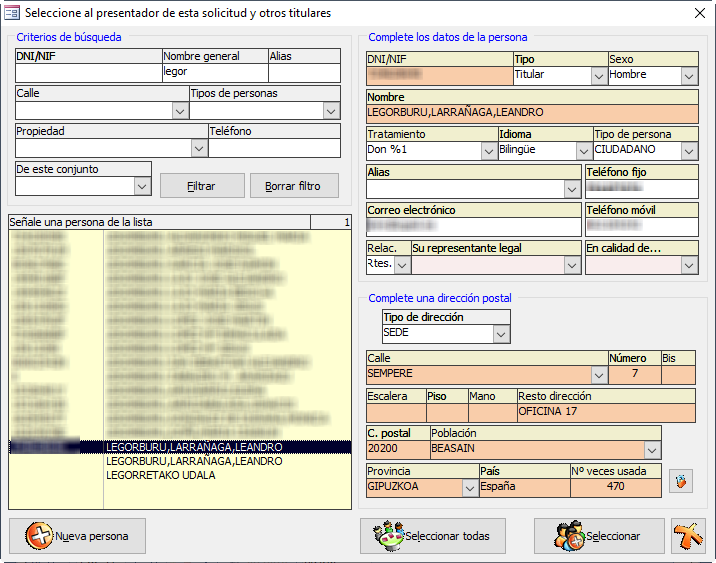
En los casos donde figure un representante, representante y solicitante deben ser la misma persona. Si se ha confundido y ha registrado al titular principal como solicitante, en la ficha de la solicitud puede realizar la correción seleccionando del listado de “Titulares” el representante y pulsando sobre “Regenerar”.
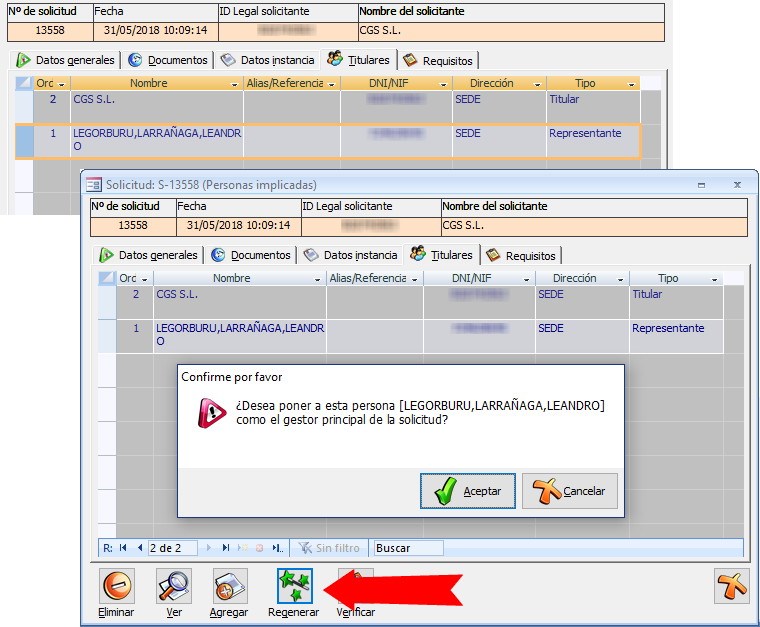
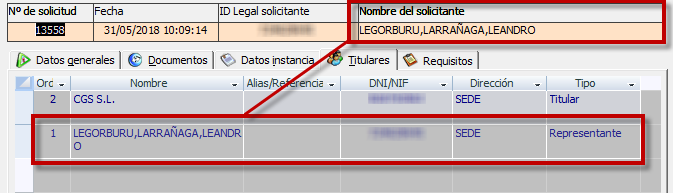
Ficha de la solicitud
En este punto se ha realizado un registro parcial de la solicitud. Esto quiere decir que, aunque no se finalice el proceso completo hasta generar el registro de entrada, en cualquier momento se podrá volver a la solicitud para terminar de cumplimentarla.
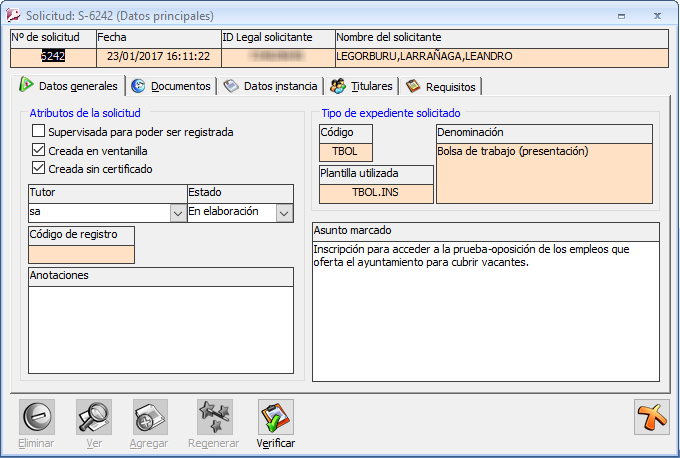
Completar los datos de la solicitud
En este paso el sistema recolectará los datos necesarios para poder completar la instancia. Los datos se muestran organizados en categorías tal y como se ha indicado en la ficha de la plantilla que se utiliza como instancia.
En casos de instancias que sirvan para múltiples propósitos y que sean extensas en datos se aconseja que se creen diferentes agrupaciones de categorías según el objetivo de la solicitud. Esto hará que mediante el selector que aparecerá en la parte superior sólo se muestren las categorías de datos necesarios para ese objetivo, obviando el resto.
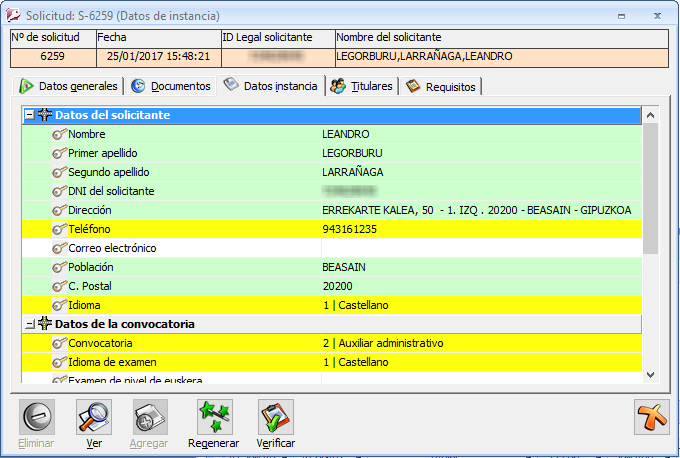
Al igual que en el asistente de combinación se utilizan diferentes códigos de colores para indicar si un dato es editable o si es obligatorio:
Fondo de color verde : los datos son calculados ya que existen previamente y no son editables. Un claro ejemplo de esto son los datos del titular, que ya han sido seleccionados en un paso anterior.
Fondo de color amarillo : indica que es un dato obligatorio y que no permitirá generar el documento de instancia si no se cumplimenta.
Fondo de color blanco : son datos opcionales y el usuario decide si deben rellenarse o no.
Adjuntar documentación presentada
En esta sección se agrega toda la documentación que el solicitante vaya presentando, ya sea en soporte papel o digital. Además, el documento adjuntado se puede relacionar con uno de los documentos requeridos según especificación que figuran en la pestaña “Requisitos”.
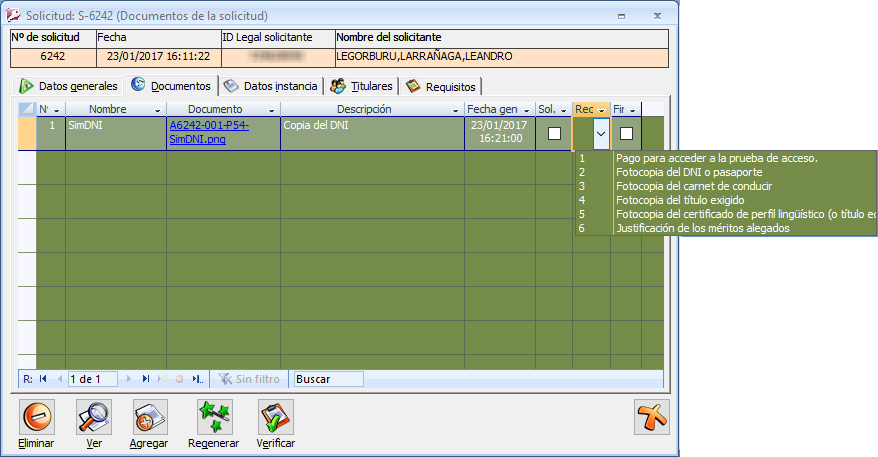
Para incluir documentos al listado pulse el botón “Agregar” y se le mostrará la siguiente ventana donde deberá definir el documento a agregar.
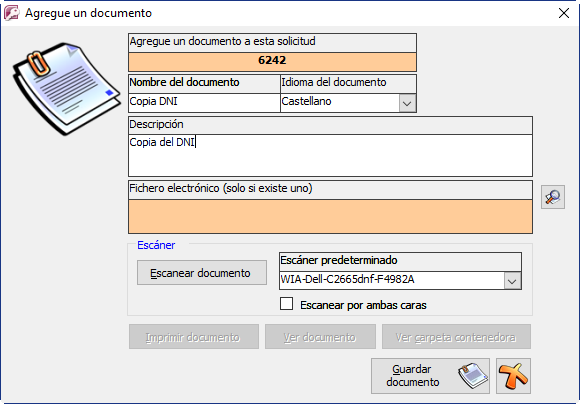
Si el solicitante ha entregado documentos en formato papel, seleccione un escáner a utilizar del listado de disponibles y pulse “Escanear documento” para adjuntar la versión digital del documento original. Si el documento presentado está en formato digital, utilice el botón selector de fichero electrónico.
Generar el documento de solicitud
Cuando se cumplimenten todos los datos seleccionados podrá obtener el documento de instancia rellenado y listo para proceder con la firma por parte del solicitante.
Para generar el documento, hay que ubicarse en la pestaña “Documentos” y pulsar el botón “Regenerar”. Esto hará que se muestre una pequeña ventana en la que se podrá seleccionar el idioma en el que se quiere obtener el documento, si es que se ofrece en varios.
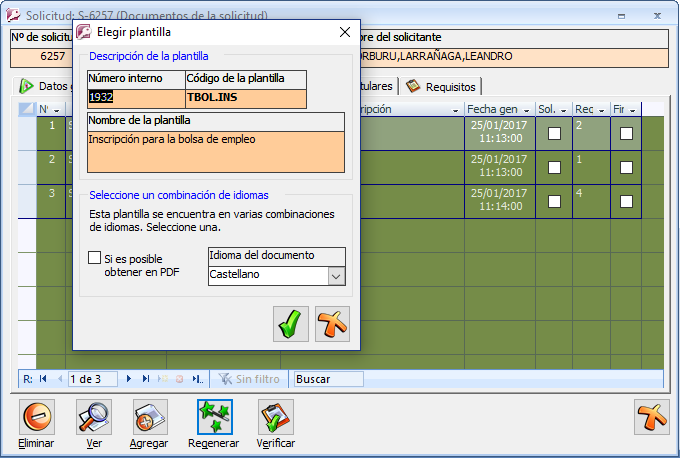
Si no es necesario realizar ningún ajuste manual en el documento final active la casilla “Obtener en PDF” para que el documento obtenido sea en formato PDF. Esto hará que el proceso de firmado sea más rápido.
Una vez pulsado el botón “Aceptar” (icono verde) se generará el documento combinándolo con la información facilitada en “Datos de instancia”. También aparecerá en el listado de documentos asociados a la solicitud con la casilla “Es solicitud” activada.
Preparar firma por parte del solicitante
Seleccionando un documento del listado y pulsando el botón “Ver” se abrirá su ficha donde se amplía la información y las diferentes acciones que se pueden realizar sobre él.
Al ubicarse en la pestaña “Firmas” se activará la opción “Preparar firma ciudadano”. Esto hará que el sistema genere de forma automática una firma destinada al solicitante con los datos por defecto, facilitando así el trabajo al usuario.
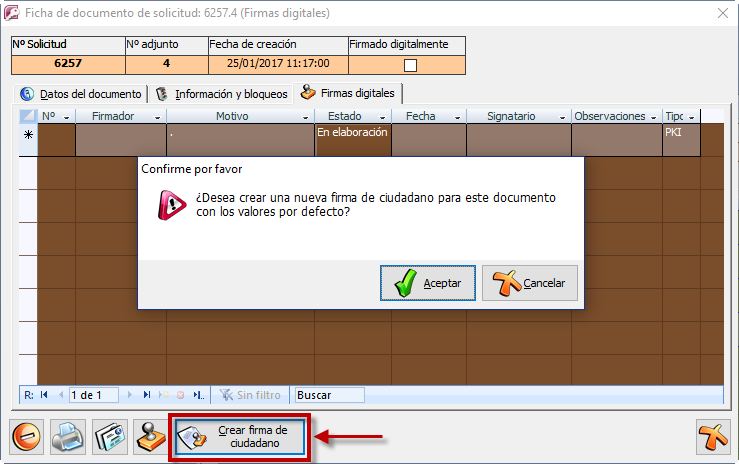
Simplemente se tendrá que realizar algunos pequeños ajustes, como la posición idónea para la firma según el contenido del documento y la elección del signatario final, que en este caso será el titular de la solicitud. Si el usuario realiza algún cambio en la firma debe pulsar “Guardar cambios” para que queden almacenados.
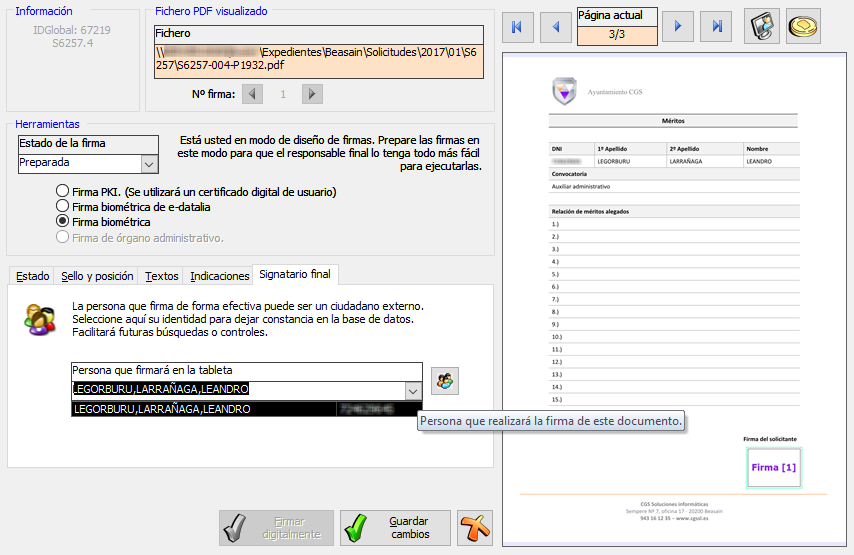
Para saber más sobre el firmador y cómo editar las firmas consulte el apartado Firmar documentos.
Pulsando sobre “Firma del ciudadano” la herramienta firmador se mostrará en modo firma, por lo que al pulsar “Firmar digitalmente” se conectará con la tableta firmadora o con la aplicación correspondiente a la espera de que el ciudadano firme, en caso de las firmas biométricas.
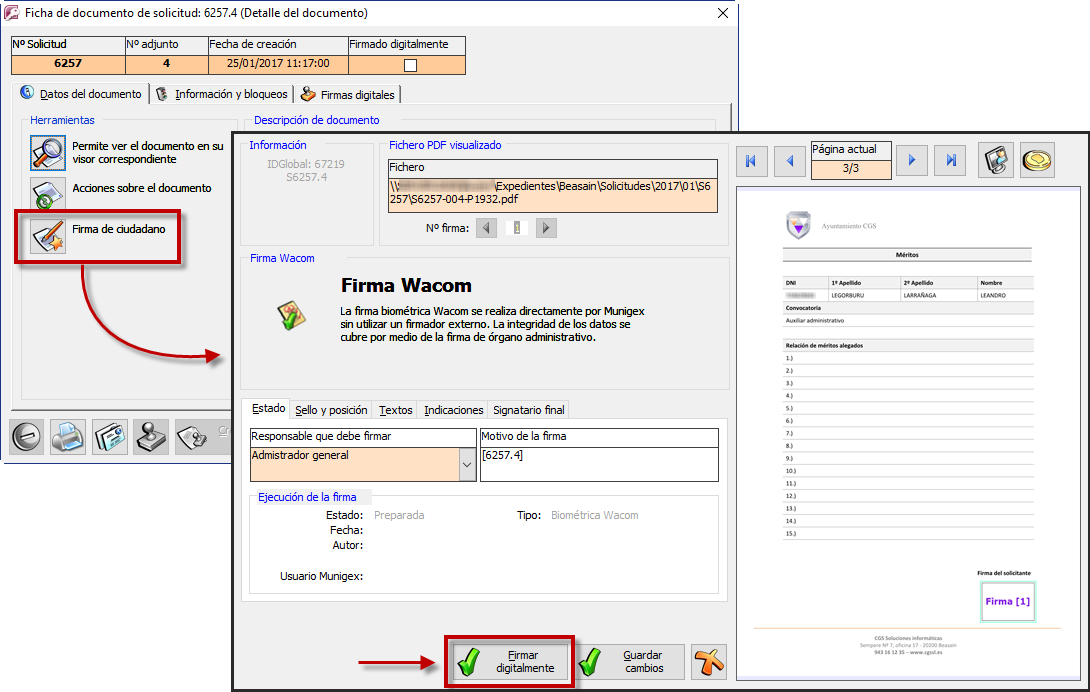
Dar entrada a la solicitud
Cuando se crea una nueva solicitud y mientras se está cumplimentando, ésta se encuentra en el estado de “En elaboración”. Para comprobar si la solicitud podría pasar a ser un registro de entrada porque cumple todas las condiciones especificadas en la definición (tiene todos los datos obligatorios rellenados, se ha presentado la documentación mínima, existe un documento de solicitud, etc.) pulse el botón “Verificar”.
Solicitudes no supervisadas
Son solicitudes sencillas donde el propio registrador de la solicitud figura como tutor de la misma. Esto le permite cambiar del estado “En elaboración” a “Registrada” directamente para que se creen el registro de entrada.
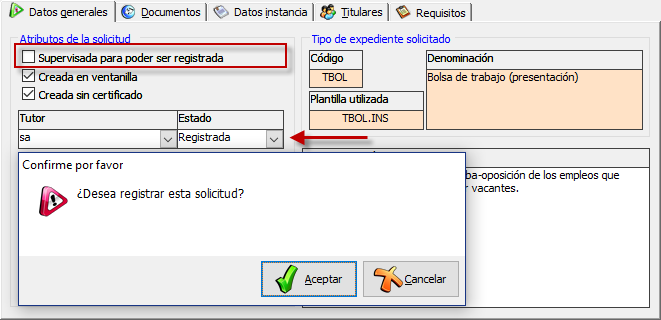
Solicitudes supervisadas
Son solicitudes que necesitan la revisión por parte de un tutor aparte de la verificación automática que pueda hacer la propia solicitud. Por defecto, el tutor es el mismo usuario que registró la solicitud, pero puede solicitarse la revisión a cualquier otro usuario seleccionándolo del listado. En estos casos, la solicitud debe pasar por los estados de “En revisión” y “Revisada” antes de proceder con el registro de entrada, cosa que sólo el tutor indicado podrá realizar.