Firmar documentos
La aplicación MuniGex permite firmar y sellar los documentos que se generan de forma digital, al igual que lo haría de la forma tradicional, es decir, sellándolos con el sello del Ayuntamiento y con una firma manuscrita.
Munigex puede utilizar cualquier certificado que esté aparezca en el almacén personal de certificados y que dispongan de clave privada (símbolo de llave). Si no ve su certificado digital en la lista de certificado a utilizar para la firma puede ser que esté instalado en otro almacén, que esté mal instalado y que no disponga de clave privada. Por favor, revise la documentación de instalación del emisor de su certificado. Puede acceder a los almacenes de certificados de su equipo para comprobarlos desde cualquier navegador web.
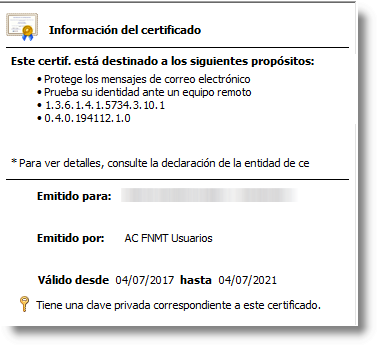
Preparación de la firma
Durante la gestión del expediente, si nos encontramos con un trámite que contiene un documento que se quiere firmar, editaremos dicho trámite y en la pestaña “Documentos” seleccionaremos “Ver” para que nos aparezca la ficha del documento, o, si sabemos cual es el documento a revisar, desde “Control de documentos” podemos acceder al mismo formulario:
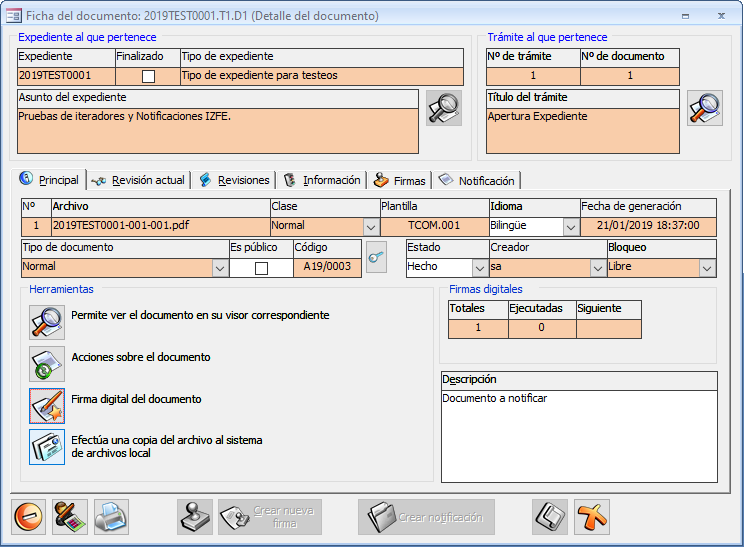
Sitúese en la pestaña “Firmas digitales” y verá un listado con las firmas que son requeridas en este documento según lo indicado en la plantilla en la que se basa.

Las firmas que requiere el documento pasan por estados diferentes durante el proceso de firmado:
En elaboración: en este estado el firmador permite al usuario realizar ciertas modificaciones sobre la ubicación de la firma y el sello a utilizar, pero aún no deja firmarlo (el campo de elección de certificado digital está bloqueado).
Preparada: el documento está listo para ser firmado y permite la elección del certificado digital para poder efectuar la firma.
Ejecutada: el documento ha sido firmado
Si lo cree necesario puede agregar nuevas firmas o eliminarlas desde este listado. En el caso de que el documento no tenga ninguna firma y quiera usted firmarlo, puede seleccionar la opción “Firma digital del documento” y la aplicación automáticamente agregará una nueva firma en estado de “preparada” cuyo responsable sea su rol y su sello sea el que figura en las opciones web como sello del ayuntamiento.
Para poder modificar una firma o dar el documento por preparado para la firma, seleccione la firma del listado de firmas digitales y pulse sobre le botón de edición de firma (icono de sello de caucho) para que se muestre el firmador digital.

El firmador digital
A partir de la versión 5.74 el firmador es mucho más completo e incluye un visor del documento que se va a firmar para que el usuario se haga una idea de como quedará con la firma incluida.
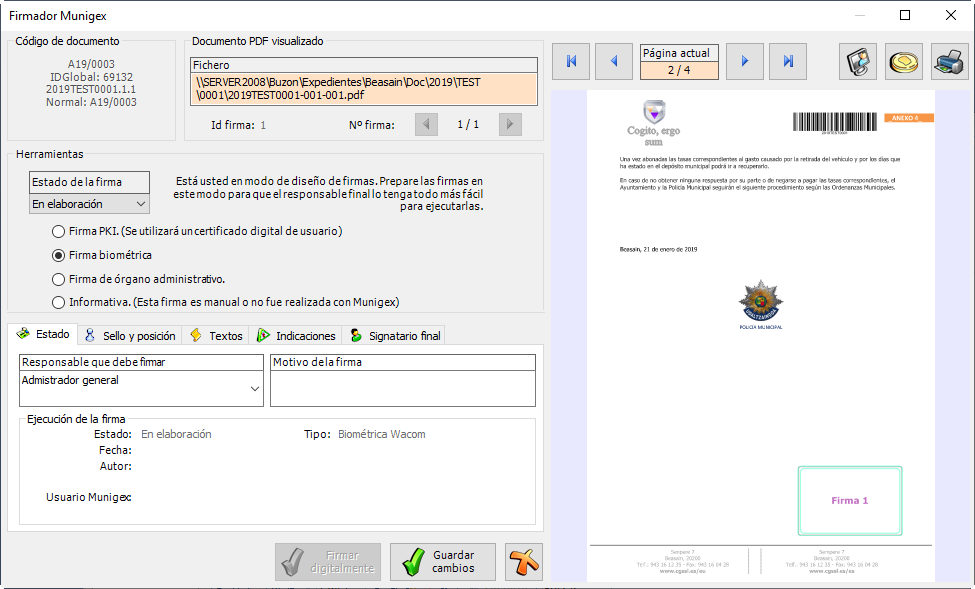
Utilice los comandos de visualización para ampliar, reducir o ajustar el documento al visor y utilice las flechas de navegación para moverse por las diferentes páginas del documento.

También incluye un apartado de “Indicaciones” donde se le muestra activada una de las posibles causas por las que no puede seguir adelante con la operación firmado.
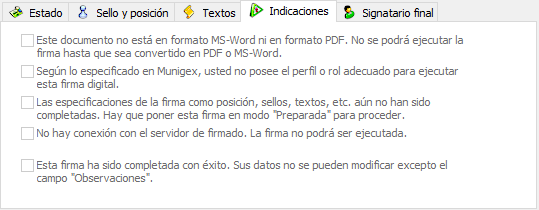
Edición de las firmas
Durante los estados de “en elaboración” y “preparada”, los usuarios que estén trabajando con el documento pueden modificar la posición, tamaño y sello a utilizar para ajustarlo al documento generado, como por ejemplo, cuando se solapa la firma con el propio texto del documento.
En la pestaña “Sello y posición” encontrará una previsualización del sello y las opciones que indicó en la plantilla como opciones por defecto. Si la firma es una nueva que acaba de agregar al listado el sello aparecerá en blanco, por lo que deberá especificar uno. Esta sección permite cambiar de sello, su alineación dentro del recuadro y cambiarlo de posición dentro de la página del documento.
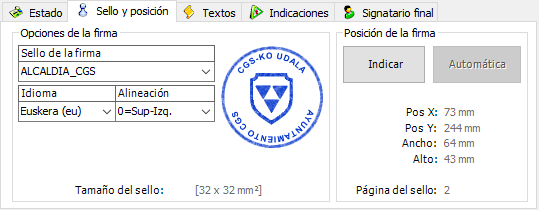
Las firmas PKI o las de certificados requieren que exista un sello de firma. En caso de no querer que aparezca una imagen junto con la firma digital cree un sello de nombre "VACÍO" asociado a una imagen de un píxel en blanco.
Para cambiar la posición de la firma puede utilizar el sistema automático, que moverá la firma por cada una de las nueve posiciones posibles dentro de la página cada vez que pulse el botón “Automática”, o, puede moverlo usted mismo pulsando el botón “Indicar” o haciendo doble clic dentro del recuadro de la firma. Al pulsarlo, observará que el cuadro de espacio reservado a la firma cambia a color rojizo y que al pasar el cursor sobre él, la imagen de éste cambia.
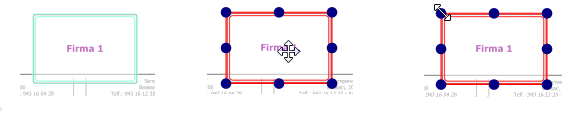
Un cursor en forma de cruceta indica que puede mover la firma pulsando y arrastrando el cursor hasta la posición deseada. El cursor en forma de flecha de doble punta indica que si pincha y arrastra el cursor el tamaño del cuadro variará.
Cuando crea que la posición y el tamaño son correctos pulse de nuevo sobre “Finalizar indicar” o puede hacer doble clic en cualquier parte del visor para desactivar la edición.
Aparte del sello y la posición, también se permite cambiar el texto por defecto que irá en la firma. El texto del campo “Motivo” se incluye dentro de la firma electrónica (no visible en el documento) y el texto del campo “Asunto superpuesto” se muestra en el documento para no tener que abrir las propiedades de la firma o para cuando se imprime.
En el campo “Motivo de la firma” de la sección “Estado” y en el campo “Asunto sobrepuesto en el sello” de la sección “Textos” puede combinar texto con las siguientes palabras claves para completar la información:
[DOC] : sustituye la palabra “[DOC]” del texto por el código de catalogación del documento actual. Por ejemplo, “D18/0021”
[AUTOR] : sustituye la palabra “[AUTOR]” del texto por el nombre de la persona firmante. Por ejemplo, el texto “Firmado por [AUTOR]” dará como resultado “Firmado por Francisco Pérez García”.
[FECHA] : incluye la fecha en la que se realiza la firma. Por ejemplo, el texto “Firmado el [FECHA]” dará como resultado “Firmado el 28/08/2018”.
[HORA] : incluye la hora en la que se realiza la firma. Por ejemplo, el texto “Firmado el [FECHA] [HORA]” dará como resultado “Firmado el 28/08/2018 12:30”.
[RESULTADO] : Permite visualizar la palabra “Aceptado” o la palabra “Rechazado” en el idioma correspondiente de la firma. Solo será visible en firmas de documentos de notificación de registro. Si la firma no es una notificación, siempre aparecerá “Aceptado” o en su defecto un texto vacío.
A partir de la versión 7.40 el asunto superpuesto del sello puede ser un texto vacío y el servicio no incluirá ningún valor por defecto. Si quiere que salga un texto por defecto junto con la firma deberá incluirlo en al asunto superpuesto por defecto del sello o incluirlo manualmente en cada firma. Cada vez que se indique el uso de un sello en una firma la aplicación le preguntará si quiere utilizar los valores por defecto de éste.
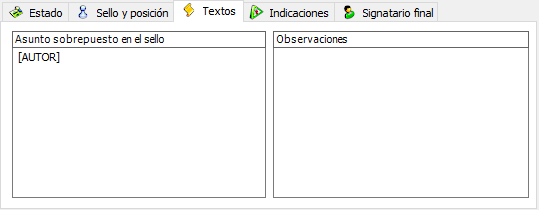
Método de firma a utilizar
Debe indicar con que método desea realizar la firma. Si selecciona PKI deberá utilizar una tarjeta criptográfica con certificados digitales y teclear un PIN u otro código para poder realizar el proceso de firmado. Si selecciona alguna de las opciones de firma biométrica deberá tener una tableta de captura de firma conectada a su PC y al realizar la firma se abrirá el firmador asociado a cada una de las opciones.

Cuando tenga el documento preparado deberá cambiar el estado manualmente de “En elaboración” a “Preparado” para que el usuario pueda firmarlo digitalmente. En la sección de herramientas encontrará un desplegable que le permitirá seleccionar el nuevo estado de la firma.
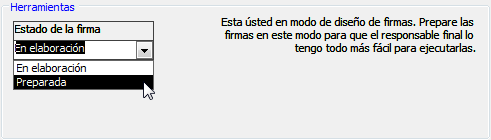
Si ha realizado cambios, pulse sobre “Guardar cambios” para que las modificaciones se mantengan.
Acceso a firma pendiente
Los usuarios pueden acceder a los documentos que necesitan ser firmados y al firmador de diferentes formas:
Documentos pendientes del panel “Asuntos pendientes”
Desde aquí se puede abrir la ficha de los documentos que otros usuarios han solicitado que revises, y entre ellos estarán los que esperan que sean firmados. Se puede abrir el documento en su visor correspondiente y después firmarlo a través de la herramienta firmador.
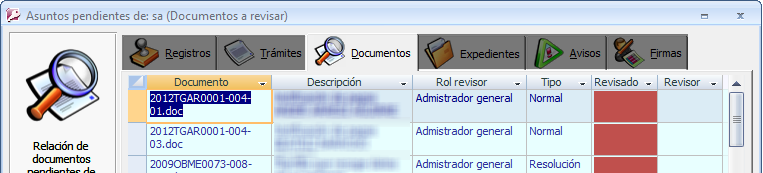
Firmas pendientes desde el panel de “Asuntos pendientes”
A diferencia del método anterior, éste abre directamente el firmador del documento seleccionado. Este método es idóneo para personas que tienen que firmar varios documentos sin necesidad de leer completamente el contenido del mismo.
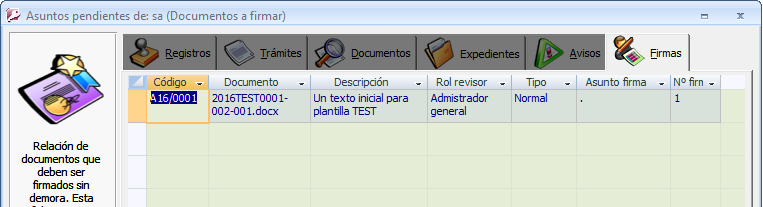
Consultando el control de documentos
Entre los criterios de búsqueda de documentos existe un apartado específico para filtrar por datos relacionados con las firmas, ya sea en documentos creados por el usuario mismo o en enviados por otros.

Firmar el documento
En serie desde Asuntos Pendientes
Las nuevas versiones del firmador incluyen la funcionalidad de firma en serie. Si tiene varios documentos pendientes de firma y abre el firmador desde “Asuntos pendientes”, toda la lista de documentos pasará al firmador y podrá ir firmándolos uno a uno sin tener que abrir el firmador para cada uno de ellos.
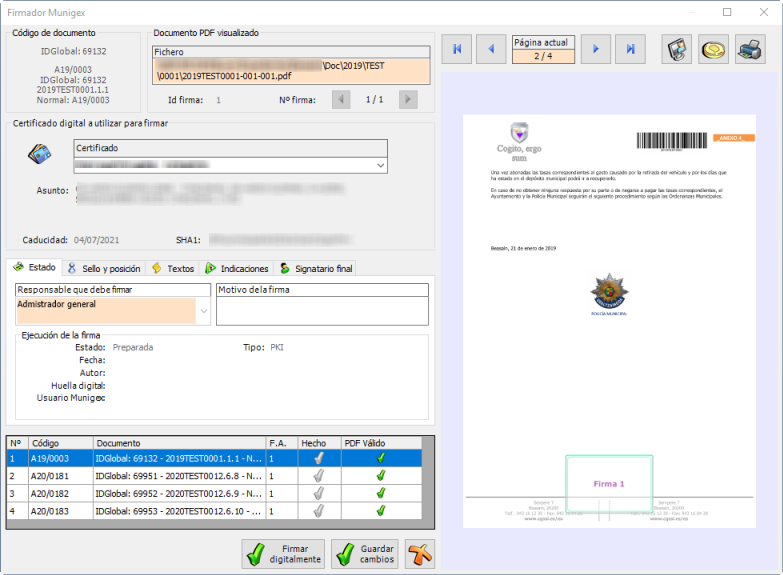
Además, se ha incluido el manejo de los comandos mediante atajos, por lo que si el usuario es un firmante final puede avanzar mucho más rápido entre documentos gracias al teclado. Puede ver la lista completa de atajos desde este vínculo.
Una vez que el documento ya está preparado para la firma, el usuario firmante simplemente tiene que seleccionar el comando “Firma digital del documento”.
De forma individual
Usando certificados digitales
Se le mostrará el cuadro del firmador digital, pero en este caso, en lugar de la sección de herramientas aparecerá la sección de selección de certificado digital.
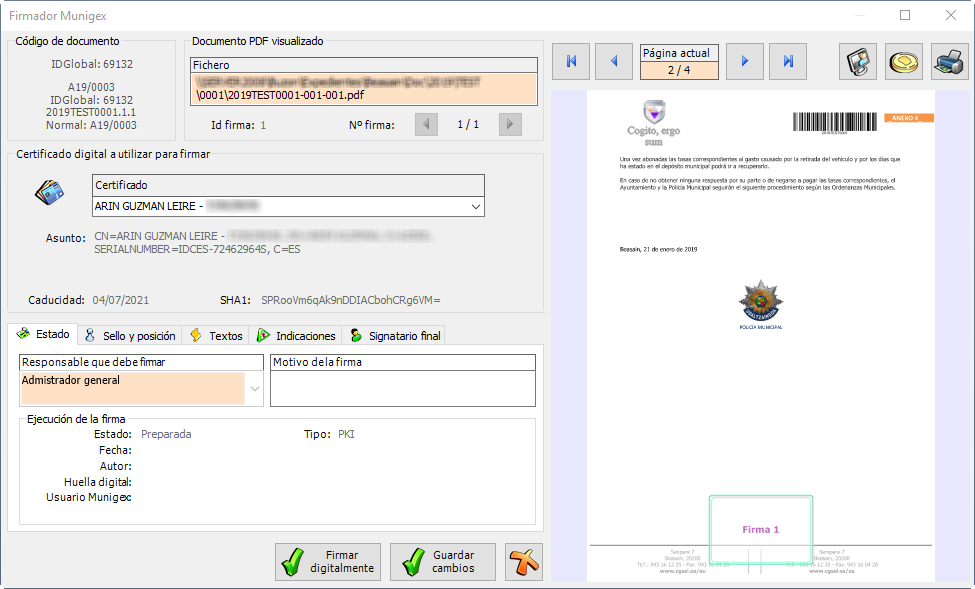
Si por alguna causa se le muestra el desplegable de certificados bloqueado y no puede seguir con el proceso de firmado consulte el apartado de “Indicaciones”.
Seleccione el certificado que desea utilizar para la firma. Después de que haya seleccionado uno se activará el botón “Firmar digitalmente”. Púlselo para proceder con la firma del documento.
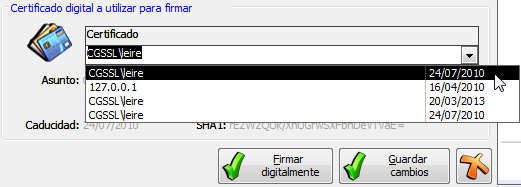
Si todo ha sido correcto, la firma pasará al estado “ejecutada” (aparecerá un indicador gráfico de que el documento ha sido firmado), verá el sello y la firma en el visor de PDFs tal como quedará en el documento, con el recuadro en color gris y se activará la posibilidad de revertir la firma con el mismo botón con la que lo realizó.
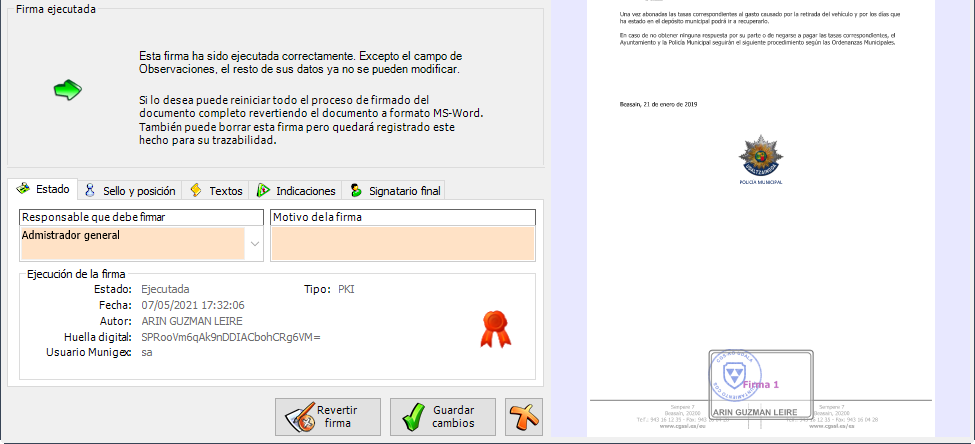
Usando la tableta de captura de firma
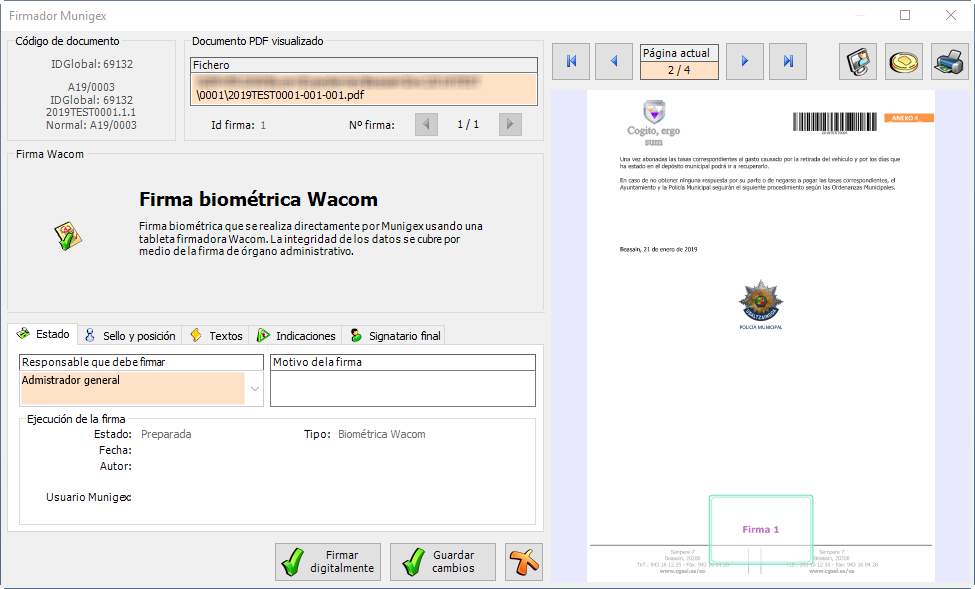
Esta modalidad permite capturar la firma realizada en un tableta Wacom sin necesidad de aplicaciones externas. Todo el proceso está integrado dentro de la aplicación Munigex. Al pulsar sobre el botón [Firmar digitalmente] se activará la tableta para que el ciudadano firme y se mostrará en pantalla el asistente.
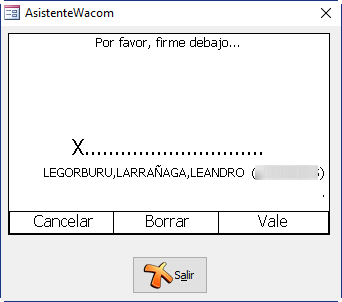
Por limitaciones de la librería de firma biométrica en un mismo proceso de firmado no se puede combinar la firma y la imagen del sello.
El signatario final
En el caso de las firmas biométricas existe la figura del signatario final, donde el usuario debe indicar quien será la persona que firmará el documento.
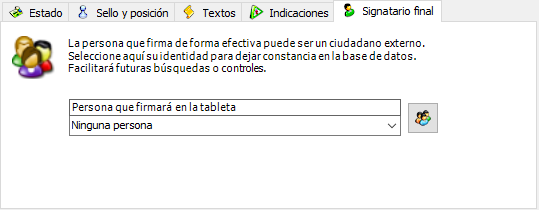
En la lista desplegable se muestran los titulares del expediente asociado para poder seleccionarlos directamente en caso de ser los firmantes. Si se deja el campo vacío, el sistema entenderá que quien va a firmar es el usuario actual de Munigex. En caso de querer indicar cualquier otra persona que no sea titular o usuario, pulsando el botón situado a la derecha se mostrará el selector de personas para seleccionar una entre todas las existentes en la base de datos.
Progreso de las firmas
También aparecerá en la ficha del documento el número de firmas que requiere el documento y el número de firmas que se han ejecutado con éxito, dando por concluido todo el proceso cuando se ejecuten todas las firmas. En este caso, el documento tenía una única firma, por lo que aparece la imagen del sello lacrado como indicador de proceso finalizado. Si el documento tuviese más firmas, mostraría cuál es el número de la siguiente firma que hay que efectuar (sigue el orden del listado de firmas digitales).

Revertir la firma
En ocasiones puede que se encuentre con el caso de que necesite deshacer la firma del documento. El firmador ofrece unas cuantas acciones que se pueden realizar sobre el documento actual entre las que se encuentra la acción de revertir.
Estas acciones se mostrarán al pulsar sobre el comando “Acciones sobre el documento” de la ficha del documento.
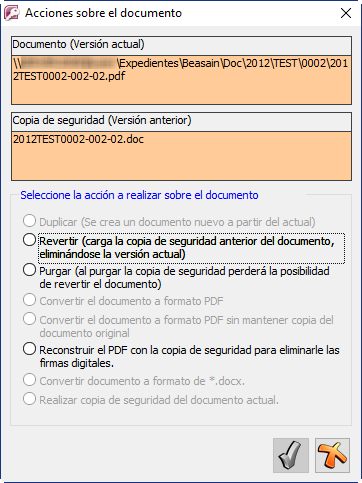
Si selecciona la acción de revertir y la ejecuta, el documento volverá a su estado inicial antes de comenzar con el proceso de firmado. Esto quiere decir que eliminará todas las firmas que se hayan ejecutado hasta el momento.
También ofrece otras acciones como :
Convertir a PDF : esta acción es muy útil cuando se quiere firmar un documento y éste se encuentra en formato de MS-Word, ya que el firmador le exigirá que el documento sea un PDF. Cuando crea la versión PDF del documento se mantiene el documento de MS-Word original.
Convertir a PDF sin mantener el original : al igual que la acción anterior, genera un documento PDF a partir de un documento MS-Word, pero eliminando el documento original. Utilice esta acción sólo cuando esté seguro de que no va a necesitar la versión MS-Word del documento.
Duplicar documento : duplica el documento actual y la copia aparecerá en el listado de documento del trámite con su código correlativo correspondiente.
Purgar documento original : una vez tenga firmado el documento tal vez no necesite más la versión original de MS-Word. Esta opción le permite eliminar ese archivo original a partir del cual se creo el PDF.
Reconstruir PDF con el documento original : las firmas incluidas en un PDF no se pueden eliminar una vez aplicadas. Si necesita corregirlas puede utilizar esta opción que volverá a crear un PDF limpio basándose en el documento original almacenado y acto seguido volver a aplicar las firmas correspondientes.
Realizar copia de seguridad del documento : crea una copia del documento en el estado actual para poder recuperarlo en un futuro si fuese necesario.
Revertir documento : permite recuperar el documento de copia de seguridad eliminando la versión actual del documento.
Convertir a DOCX : esta opción permite transformar un documento con extensión *.doc (formato de MS Word 97-2003) que se ha ido manteniendo durante años a la versión estandarizada docx compatible con otros editores de texto que no sean de Microsoft.