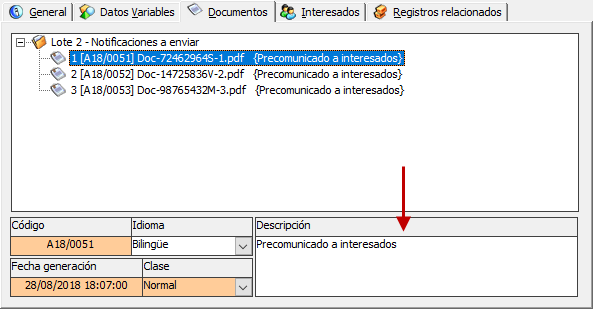Combinar una plantilla
Realizar una combinación simple
La combinación de la plantilla con los datos se realizará a la hora de gestionar el expediente que contenga la plantilla, ya sea porque se le ha agregado el tipo de trámite al que estaba asociado directamente, o por estar basado en un tipo de expediente que contiene dicho tipo de trámite, mediante el asistente para combinar documentos.
Ejecutar el asistente para la combinación
Para poder ejecutar el asistente, seleccionaremos un trámite de la lista de trámites del expediente y pulsaremos sobre el botón “Editar”. Una vez que tenemos activa la ventana del trámite, nos situamos en la pestaña “documentos”, que nos da la opción de iniciar el asistente mediante el comando “Combinar”.
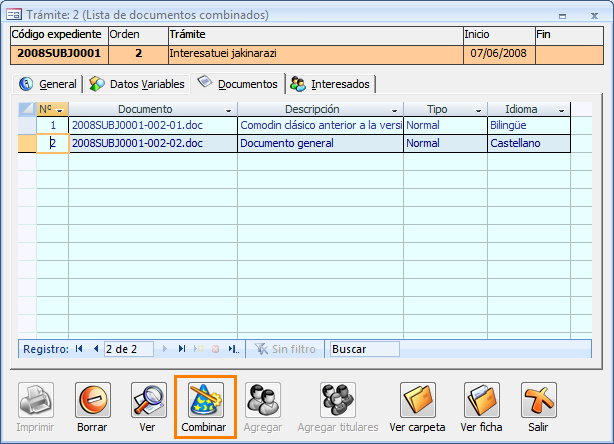
Hay que tener en cuenta que, para que el comando “Combinar” esté activado, el trámite tiene que estar sin finalizar o sin tramitar.
Una vez iniciado el asistente de combinación de documentos, sólo hay que seguir los pasos que indica.
Seleccionar plantilla
En primer lugar, el asistente nos ofrecerá un listado con todas las plantillas que estén asociadas a ese trámite que se ha seleccionado. Ahora, sólo hay que escoger la que se crea mas conveniente. En este caso, utilizaremos la plantilla de ejemplo creada en el anterior apartado.
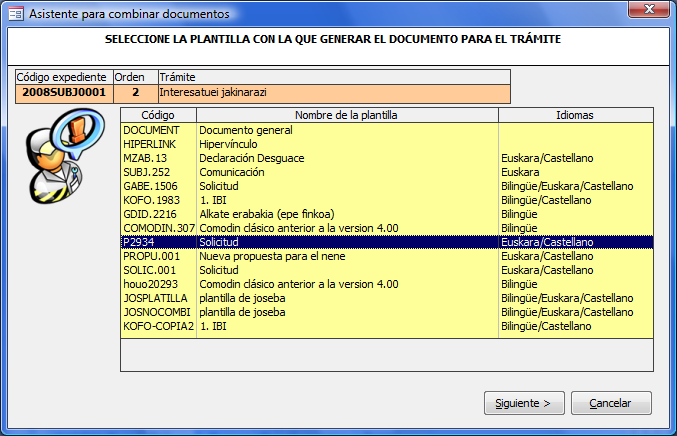
Entre las plantillas creadas por el usuario se incluyen las reservadas por Munigex, que permiten agregar directamente un documento existente y no necesitan recopilar datos.
Agregar los valores a las variables
Una vez seleccionada la plantilla, sus variables buscarán sus valores en los datos ya introducidos relacionados con el expediente y se mostrarán en la sección “Constantes (datos fijos)”, con la posibilidad de modificar los valores si se cree que son erróneos. En caso de que la variable no encuentre un valor, aparecerá en la sección “A completar” para que el usuario rellene los valores.
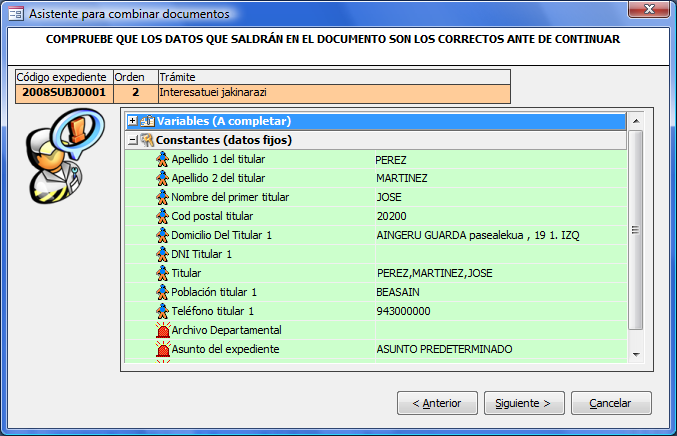
Seleccionar el idioma del documento
El último paso permite seleccionar en qué idioma queremos obtener el documento, si el documento plantilla se ofrece en diferentes idiomas.
También permite cambiar la catalogación de la plantilla si se cree que es necesario.
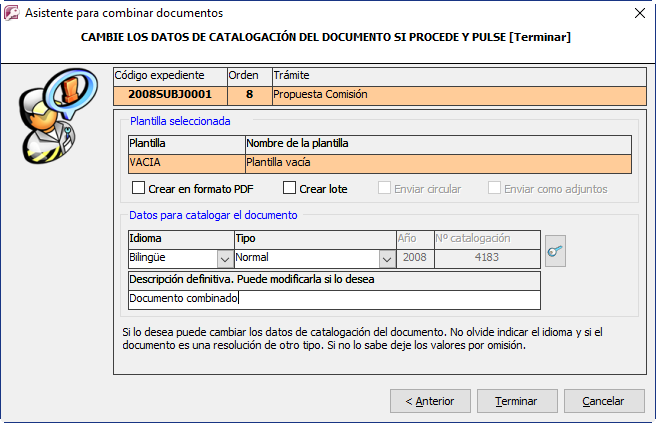
Al pulsar sobre “Terminar”, el asistente generará el nuevo documento y lo mostrará, sustituyendo las variables por los valores. También agregará el documento final al listado de documentos combinados del trámite.
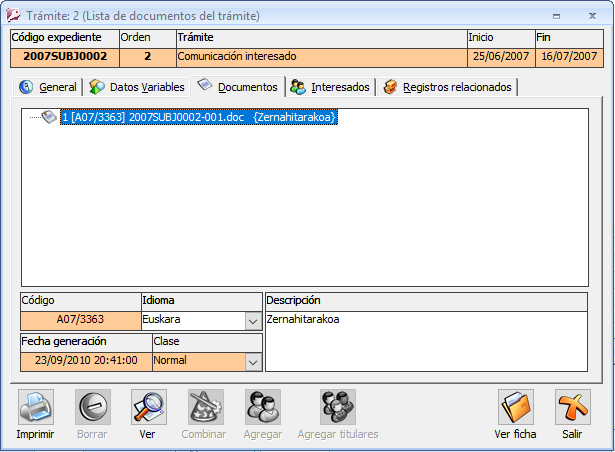
El resultado de nuestra plantilla con los datos del titular quedaría de la siguiente forma:
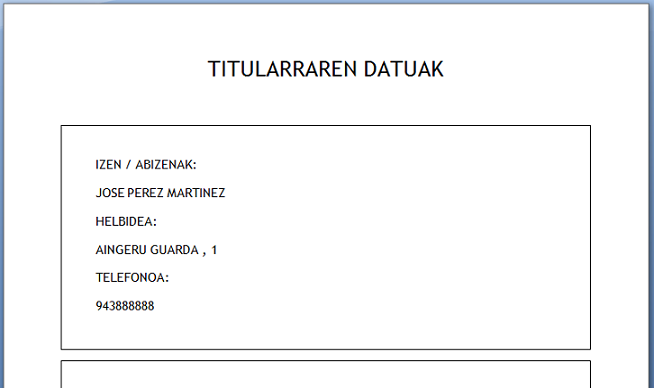
Realizar una combinación por lotes
En el último paso del asistente de combinación, antes de generar el documento, la aplicación muestra activa la opción “Crear lote”. Al seleccionar esta opción se indica al sistema que debe generar un documento resultante independiente para cada uno de los interesados en el trámite que tengan activada la casilla de “Buzoneo”.
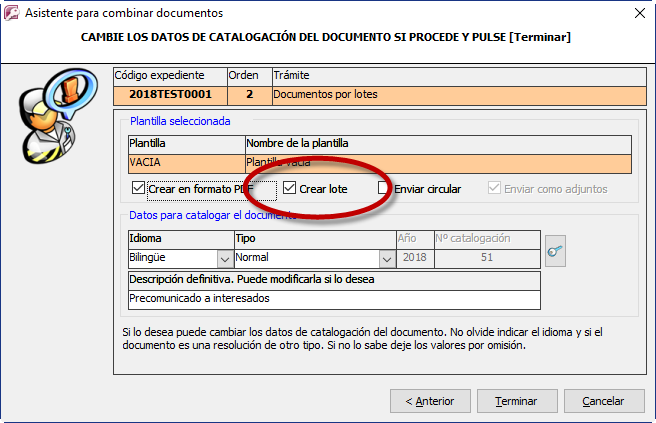
En la sección de documentos del trámite aparecerán todas las copias agrupadas bajo el nodo con el icono de carpeta que indica que están dentro del mismo lote. Cada uno de estos documentos coge el IDLegal del interesado como parte de su nombre.
Por defecto, al lote se le asigna el mismo nombre que la descripción asignada al documento a la hora de combinar. Si quiere cambiarlo, pulse sobre el nombre para que se active la sección de información y asígnele uno nuevo.
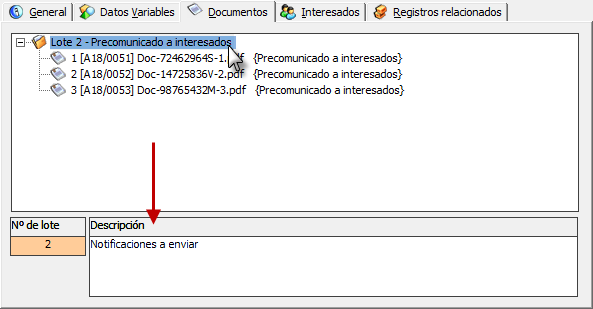
También se puede editar la descripción por defecto asignada a cada uno de los documentos generados. Simplemente tiene que seleccionarlo y la parte de información se activará para la edición.