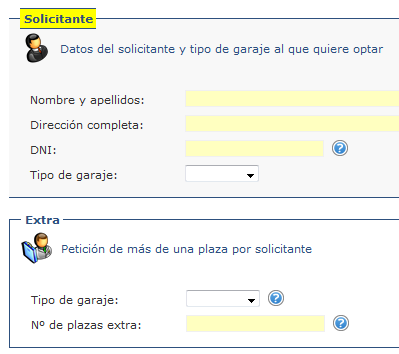Crear un formulario web
A partir de la versión 5.30 la ficha de la plantilla ha sido modificada para poder adaptar la utilización de las plantillas clásicas de MuniGex a los formularios de petición del Portal Ciudadano.
Esta adaptación conlleva unos pequeños cambios que ayudan a una mejor visualización en la sección de petición de datos, como es una correcta agrupación por categorías, textos aclarativos, etc., tanto en la web del Portal Ciudadano como en el asistente de combinación.
Para que las plantillas puedan utilizarse como solicitudes en el Portal Ciudadano deben estar clasificadas con el tipo "Solicitud".
Clasificación de las variables
Es importante clasificar bien las variables que se vayan a utilizar en las plantillas, ya que esto afectará a cómo se visualicen en el asistente y en la web.
Por defecto, las variables están clasificadas como “Normales”. Para asignarle una nueva categoría, seleccione una del listado o, si prefiere crear una nueva, escriba su nombre y la aplicación la creará para que pueda utilizarla en futuras ocasiones.
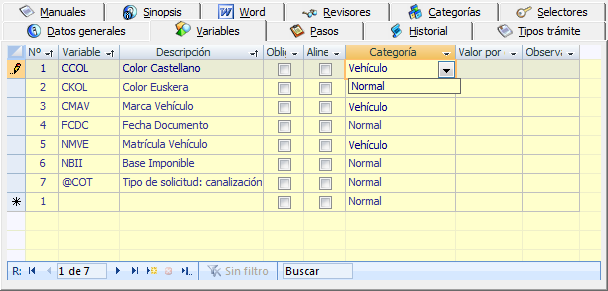
Al asignarles una categoría, todas las variables que sean de las mismas quedarán agrupadas a la hora de mostrarse. Este sería un ejemplo de como quedaría la plantilla anterior al mostrarse en la web del Portal Ciudadano.
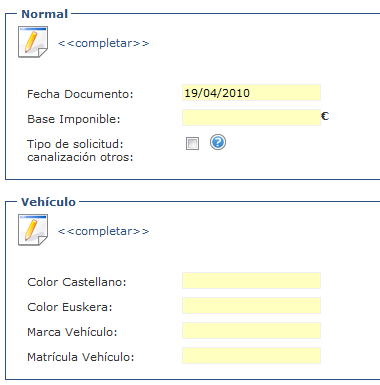
Cuando las variables hacen referencia a datos fijos que son recabados automáticamente por la aplicación (como el titular, el código de expediente, etc.) se mostrarán como campos no editables (de color de fondo grisáceo) dentro del formulario.
Personalización de la presentación
Aunque para el creador de las plantillas las descripciones por defecto utilizadas en las variables y en las categorías sean suficientes para saber a que hacen referencia, de cara a otro usuario o a los ciudadanos puede no ser tan claro.
En la nueva versión, el creador de la plantilla puede utilizar descripciones independientes de la descripción original en las que puede extenderse para describir las funciones de cada sección.
Personalizar las categorías
Sitúese en la pestaña “Categorías”. Verá un listado con las categorías de las variables que se utilizan en la plantilla. Pulse sobre el botón “Cambiar vista” en la parte inferior de la ventana. Ahora verá un formulario por cada categoría del listado.
Puede ampliar los datos descriptivos de la categoría completando la columna “Información” en el idioma correspondiente. También puede asignar una imagen a cada categoría utilizando el selector “Icono”. Esto permitirá que el usuario identifique visualmente cada una de las categorías.
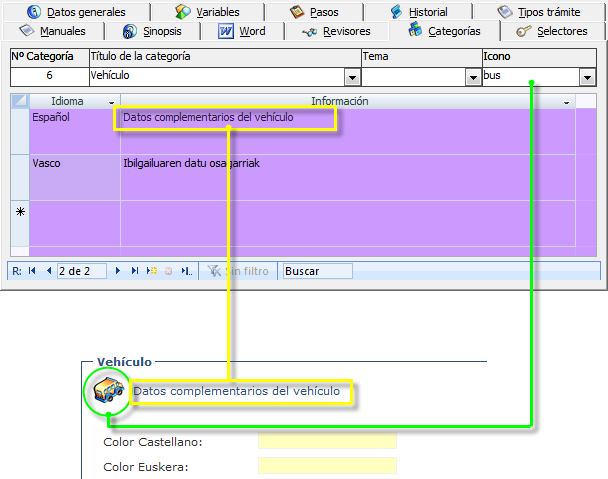
Personalizar variables
Sitúese en la pestaña “Variables” de la ficha de la plantilla. Verá un listado con las variables utilizadas en la plantilla. Pulse sobre el botón “Cambiar vista” de la parte inferior y verá un formulario por cada una de las variables del listado.
Puede personalizar el título de la variable en diferentes idiomas utilizando una descripción diferente a la que utiliza en la aplicación. Tenga en cuenta que este título será el que vea el usuario o ciudadano, por lo que tiene que ser suficientemente descriptivo sin ser excesivamente largo.
En caso de que necesite hacer algún inciso o una descripción más detallada, utilice el campo “Sinopsis”. Si las variables tienen un texto introducido en la sinopsis, al mostrarse en la página web el usuario verá un icono de información al lado de la variable y al pasar el ratón por encima de él le mostrará el texto explicativo.
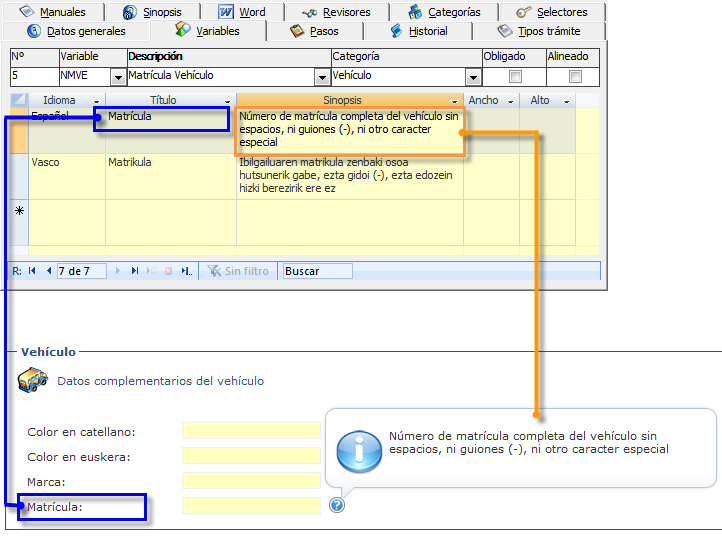
Para ver cómo resultaría la plantilla en el navegador, puede recrear una visualización de la página web utilizando el botón “Vista Previa”, situado en la parte inferior del formulario.

Diseño de formularios complejos
Cuando una plantilla es compleja y extensa por el número de variables que maneja puede que su visualización en el navegador no se haga cómoda o agradable visualmente de cara al usuario.
Para ello, se han agregado nuevas funciones que faciliten las presentación en estos casos.
Ubicación y dimensiones de los campos de las variables
Por defecto, los cuadros de texto asociados a las variables se muestran todos con la misma longitud y alineados uno debajo de otro. Si lo prefiere, puede ubicar varias variables alineadas horizontalmente para que los cuadros de grupo no abarquen tanto espacio.
Active la casilla “Alineado” de la variable. Esto hará que el cuadro de texto salga en la misma fila que en el de la variable anterior a ella.
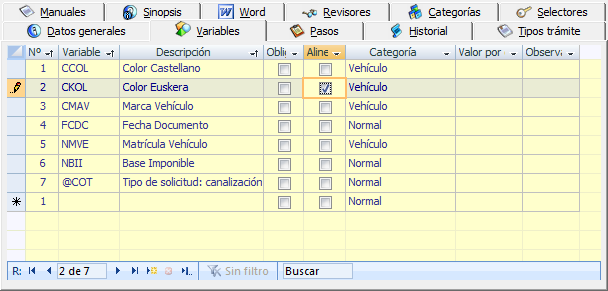
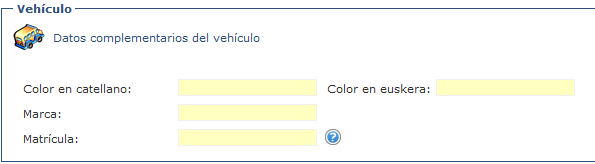
Puede alinear más de una variable en la misma fila, pero tenga en cuenta que esto hará que la anchura del cuadro de grupo sea mayor y que, dependiendo de la resolución de la pantalla, los usuarios tengan que utilizar las barras de desplazamiento horizontales del navegador para poder llegar a verlas.
Cuando necesite que un cuadro de texto asociado a una variable sea amplio porque el usuario tiene que tener espacio para escribir, como puede ser un campo de observación o de detalle, utilice los campos “Ancho” y “Alto” de la variable. Esto modificará el tamaño del campo en el formulario web y que el usuario pueda ver lo que escribe de una manera cómoda.
La anchura del cuadro de texto viene dada por el número de caracteres admitidos en una línea. Los espacios en blanco también se tienen en cuenta.
En la altura, especifique el número de líneas que admitirá el cuadro. Si no especifica nada, por defecto, los cuadros de texto serán de una línea.
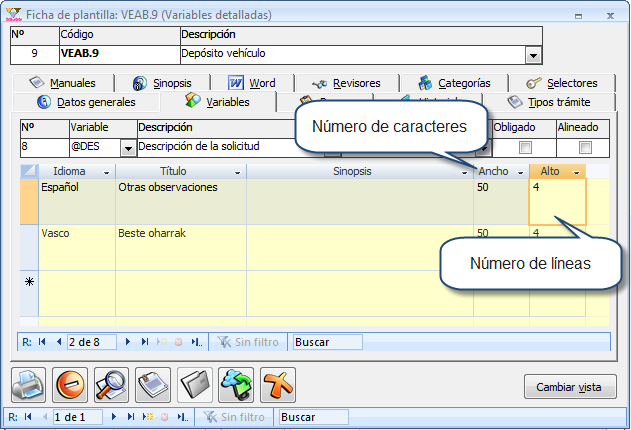
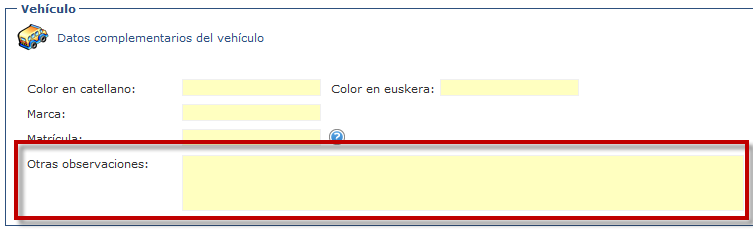
Selectores
En ocasiones puede encontrarse con plantillas que solicitan muchos datos pero que, dependiendo del tipo de solicitud que quiera hacer el usuario, tal vez no necesite rellenar todos los campos.
Para facilitar la cumplimentación del formulario y mejorar también la visualización, Munigex permite crear dentro de una misma plantilla diferentes combinaciones de datos que después el usuario podrá seleccionar para utilizar la que mejor se adecue a su petición.
En la pestaña “Selectores” podrá indicar cuantas variantes podrá haber de una misma plantilla basándose en la combinación de diferentes categorías. Para ello, seleccione un título para la combinación lo suficientemente descriptivo para el usuario y después seleccione una combinación de categorías que se mostrarán en el formulario.
Cada uno de los números representa una de las categorías utilizadas en la plantilla y puede consultarlo en el listado de la pestaña “Categorías” en caso de duda.
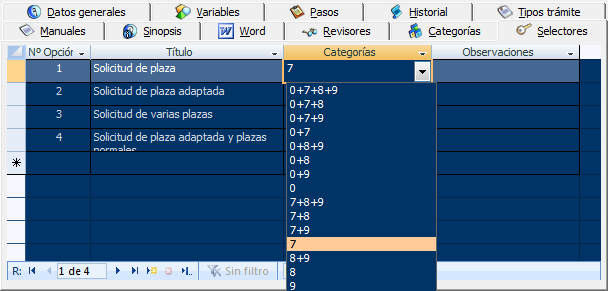
Por ejemplo, la categoría 7 equivale a la categoría “Solicitante”, la 8 a “Minusvalía” y la 9 a “Extra”. Si selecciona sólo la categoría 7, en el formulario sólo se mostrará los datos del solicitante. Si selecciona la combinación 7+9, se mostrarán los datos del solicitante y los datos extra. De este modo, el usuario seleccionará la variante de la solicitud que más se adecue a él y se le mostrarán sólo aquellos datos que realmente necesita cumplimentar.
En caso de que haya una variación en la que no haga falta cumplimentar nada, seleccione la combinación “Nada” del listado de categorías.
Una vez especificadas las diferentes combinaciones que se podrán utilizar, el resultado en el navegador será el siguiente:
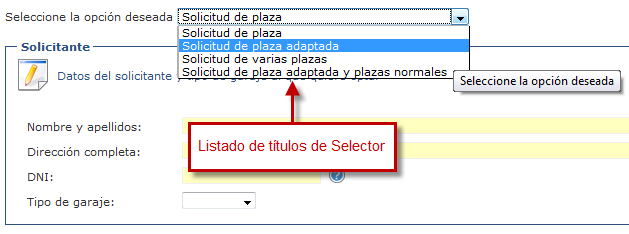
El usuario deberá seleccionar la opción que más se ajuste a su petición. Como ya hemos comentado, dependiendo de cual seleccione, se le mostrarán más o menos datos a rellenar.
Por ejemplo, el selector “Solicitud de plaza adaptada” es una combinación de la categoría datos del solicitante y datos del vehículo adaptado. Al previsualizar la plantilla en el navegador, si seleccionamos esa opción, veremos los dos grupos de datos.
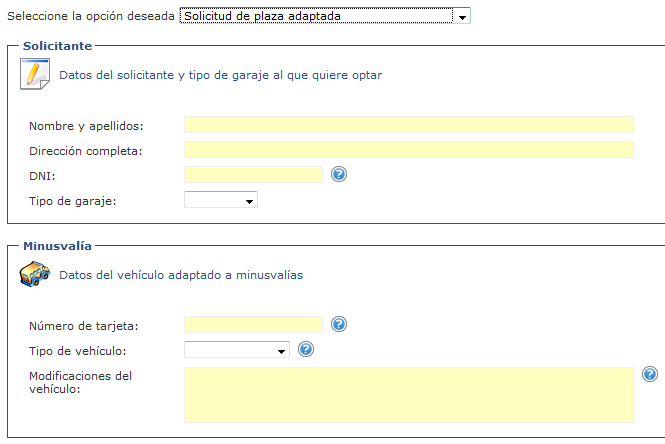
Si el usuario vuelve a seleccionar la opción “Solicitud de plaza”, volverá a ver sólo el grupo de datos del solicitante.
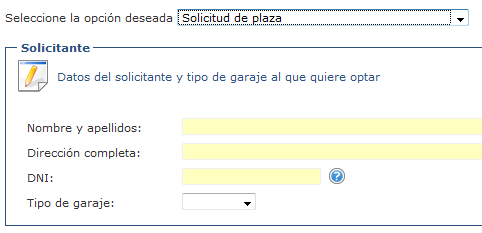
Destacar agrupaciones de datos
En el caso de que haya varias agrupaciones de datos, puede que le interese que alguna de ellas destaque por encima de las demás para resaltar su importancia o relevancia.
Las nuevas versiones permiten asignar a las categorías un tema (combinación de colores diferentes al estándar) que hará que visualmente sea diferente al resto haciéndola destacar.

Sitúese en la pestaña “Categoría” y pulse sobre el botón “Cambiar Vista” para ver más detalles de la categoría del listado. Por defecto, el cuadro “Tema” está en blanco para indicar que la combinación de colores será estándar. Si quiere que el grupo de datos destaque sobre los demás, seleccione un tema del listado. El resultado en el navegador web sería el siguiente: