Trabajar con otras utilidades
La sección de utilidades, gracias a sus asistentes, permite la usuario trabajar con elementos que requieren de fórmulas más complejas de una forma sencilla sin necesitar de unos profundos conocimientos sobre la sintaxis.
Agregar imágenes
Esta opción le permite utilizar las imágenes gestionadas en el control de iconos y logotipos de Munigex. Pulse sobre la opción “Imágenes” de la cinta de opciones y se le mostrará un cuadro como el siguiente:
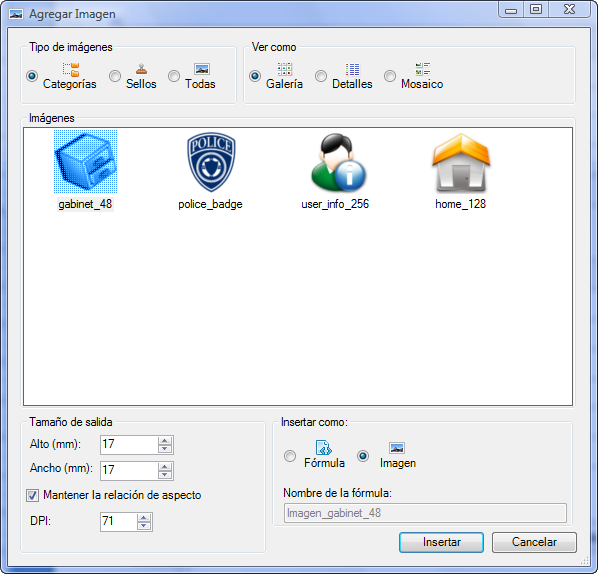
Lo primero que debe hacer es indicar qué tipo de imágenes quiere utilizar. Al seleccionar uno de los posibles tipos se actualizará el cuadro de imágenes disponibles con las que cumplan ese criterio. También puede seleccionar el modo en que se deben visualizar estas imágenes en el cuadro.
Cuando seleccione una de ellas se activarán los datos de la parte inferior con los detalles de la imagen: el tamaño original y la resolución (DPI) medida en puntos por pulgada. Si lo cree necesario puede modificar estos datos para que la imagen se adecue a sus necesidades (ampliar la imagen, reducir o cambiar su resolución).
A la hora de insertar la imagen en el documento puede seleccionar entre:
Insertar imagen: al documento se agrega la imagen directamente, convirtiéndose en parte fija del documento.
Insertar fórmula: se agrega una nueva fórmula al documento que hace referencia a la imagen. La ventaja de este sistema es que al ser dinámico, las modificaciones que hagamos en la imagen se reflejarán automáticamente en el documento sin tener que ir modificando cada uno de los documentos en los que se utiliza.
Pulse insertar para que la imagen o la fórmula aparezca en el documento.
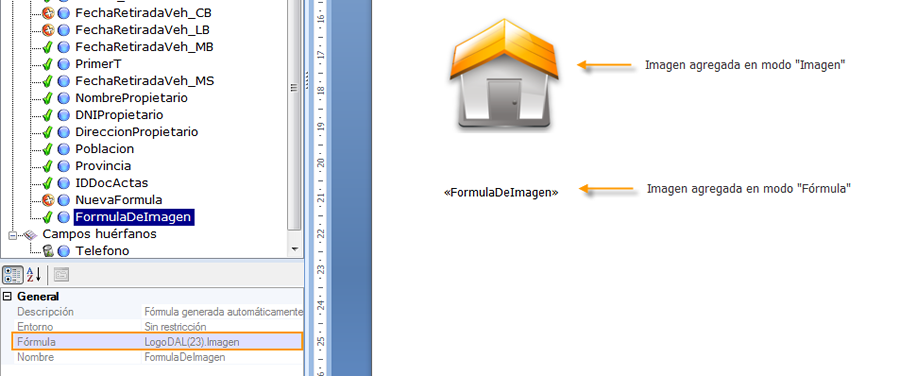
Agregar enumeraciones
El complemento permite obtener diferentes datos de las enumeraciones existentes en Munigex. Pulse sobre la opción “Enumeraciones” de la cinta de opciones para que se le muestre un cuadro como el siguiente:
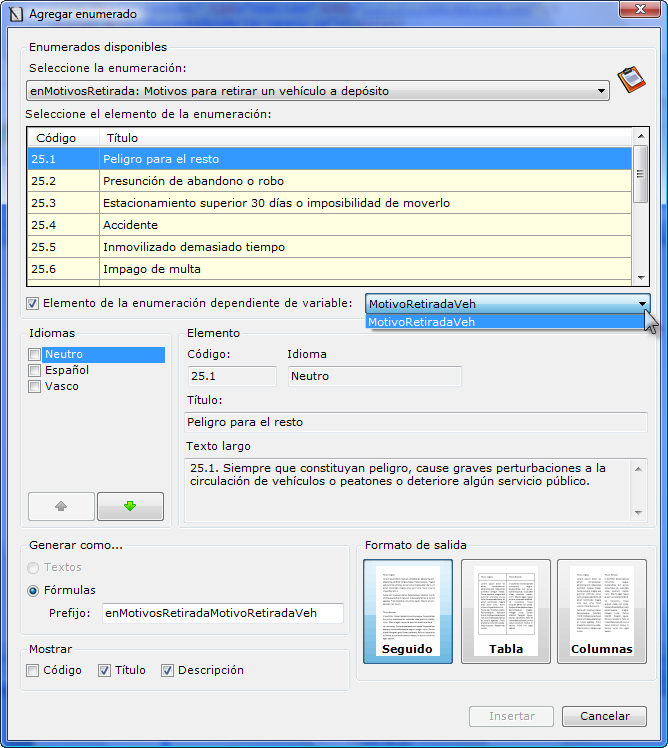
Seleccione una enumeración del listado y sus elementos se le mostrarán en el recuadro inferior. Active la casilla “Elemento de la enumeración dependiente de variable” para que pueda elegir la variable que se le asociará y obtener el elemento de la lista correspondiente al valor seleccionado.
En la lista sólo se mostrarán las variables que tengan la misma enumeración asociada y cuyo tipo sea "Opciones"
Una vez seleccionado el elemento y el idioma en el que se debe mostrar, debe indicar como quiere agregar la enumeración al documento, eligiendo entre:
Texto: el título (texto corto) y el texto (texto largo) de la enumeración se agregará al documento convirtiéndose en parte fija del mismo.
Fórmula: se generan las fórmulas que hacen referencia al elemento seleccionado. La ventaja de utilizar este sistema es que si se modifican los textos de las enumeraciones en Munigex no hay que preocuparse de modificar las plantillas que lo referencian, o, que puede modificar la referencia del código al que se referencia fácilmente.
Aparte, podemos seleccionar también qué partes del elemento queremos que se muestren marcando y desmarcando las diferentes opciones: sólo el código, sólo el título, sólo la descripción, o una combinación entre las tres; y el modo en el que se presentarán en el documento en caso de seleccionar varios idiomas: un texto seguido de otro, en una tabla donde cada columna es de un idioma, o, en columnas por cada idioma.

Agregar códigos de barras y códigos QR
El complemento da la posibilidad de generar códigos de barras y códigos QR e insertarlos dentro del documento. Al igual que las imágenes o los texto de las enumeraciones, puede hacer que sean una parte fija del documento o insertar la fórmula para que se generen de forma dinámica.
Pulse sobre la opción de “Códigos de barras” en la cinta de opciones para que se muestre la ventana de generación de códigos.
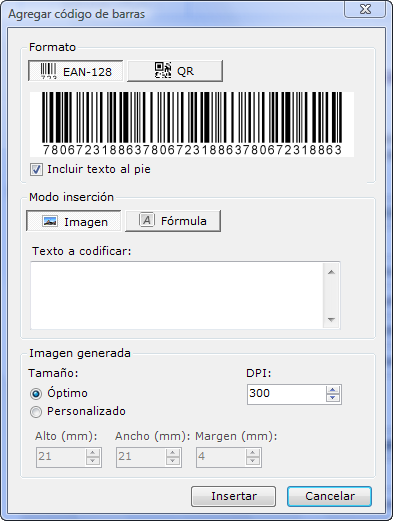
Seleccione el formato en el se debe mostrar la información : el código de barras tradicional o códigos QR que pueden ser interpretados por dispositivos móviles como los smartphones.
Si selecciona que el código de barras sea parte del texto fijo del documento, escriba el texto a codificar dentro del cuadro dispuesto a tal efecto. Si selecciona el modo insertar fórmula, el sistema le pedirá que seleccione del listado una variable o fórmula para que su valor sea codificado.
Dependiendo de las características que haya especificado, el complemento generará la imagen del código en un tamaño que crea óptimo para ser interpretado. Si necesita ajustar la imagen, active la opción “Tamaño personalizado” y podrá cambiar las dimensiones y la resolución (DPI - puntos por pulgada) de la imagen.
En el caso de los códigos QR, se muestran también un apartado de configuración de la imagen resultante.
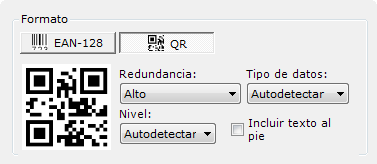
Si deja los parámetros por defecto el propio complemento se encargará de ajustar la imagen resultante a lo que quiere codificar. Si desea establecer estos parámetros manualmente consulte la sección de códigos de barras del manual de referencia sobre los resultados que puede obtener.
Para agregar la imagen del código o la fórmula pulse sobre el botón “Crear”.
Agregar cajetines
Los cajetines son cuadros que se pueden situar en la sección de encabezado o pie del documento plantilla y muestran información sobre el documento para identificarlo y para que el usuario pueda verificar su validez.

La creación de la tabla y de las fórmulas necesarias se hace de forma automática, el usuario sólo tendrá que especificar en qué páginas del documento quiere que aparezcan.
Al pulsar la opción de “Agregar cajetín” se desplegarán las posibles opciones: agregar el cajetín en la posición actual del cursor o ubicarlo en encabezado o pie del documento.
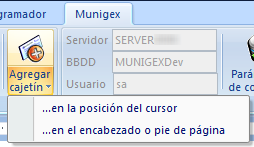
Si seleccionamos la opción de “en la posición del cursor” se mostrará una ventana en la que sólo pedirá el prefijo para las fórmulas necesarias. En caso de seleccionar “en el encabezado o pie” mostrará una ventana como la siguiente:
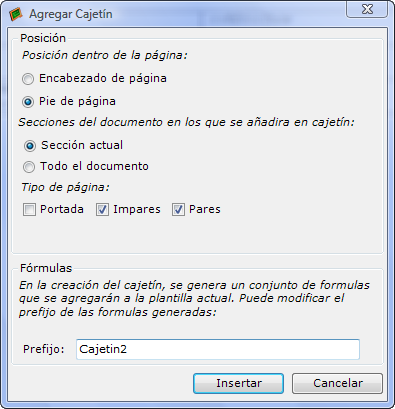
El propio complemento sugiere un prefijo para diferenciar las fórmulas relacionadas con el cajetín del resto de fórmulas. El usuario tendrá que especificar la ubicación del cajetín, seleccionando en qué páginas quiere que aparezca y en qué posición deben aparecer dentro de ellas (en el encabezado o en el pie).
Si existiesen datos en el encabezado o en el pie de la página en donde irá el cajetín serán eliminados para poder ubicar el cuadro del cajetín.
Dependiendo de la configuración de las opciones de encabezado y pie de página del documento las opciones de “Tipo de página” que se muestran al usuario variarán.
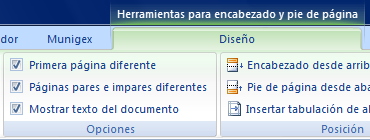
Primera página diferente: si está activada la primera página del documento actuará como portada y se mostrará la opción de página “Portada” en la sección de tipo de página donde aparecerá el cajetín.
Páginas pares e impares diferentes: si está activada el usuario podrá seleccionar entre colocar el cajetín en las páginas pares o en las páginas impares. Si la opción “primera página diferente” también está activada la primera página del documento no se toma como página impar.
Si la opción “Primera página diferente” y “Páginas pares e impares diferentes” están desactivadas en la sección de “Tipo de página” de la ventana “Agregar cajetín” aparecerá por defecto “En todas las páginas” sin la posibilidad de modificarlo.