Trabajar con la plantilla actual
- Organización de variables y fórmulas
- Agregar variables y fórmulas al documento
- Verificar la plantilla
Tanto las variables y las fórmulas que haya agregado a la plantilla mediante Munigex, como las que inserte en el documento mediante el complemento aparecerán en el panel de la plantilla actual.
Para visualizar este panel pulse sobre la opción “Variables y fórmulas” del grupo “Plantilla”.
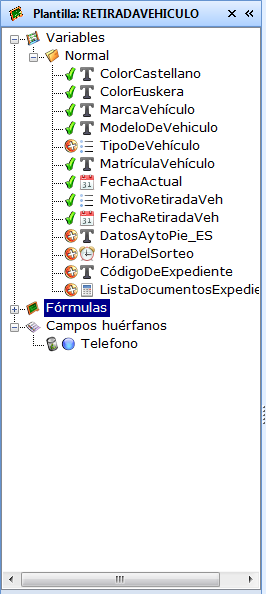
En este panel los campos vinculados se muestran organizados en campos que hacen referencia a variables, a fórmulas y campos huérfanos. A su vez, las variables se agrupan según la categoría que tengan asignada.
Organización de variables y fórmulas
El complemento nos permite reorganizar las variables y las fórmulas sobre la marcha en un par de pasos, pudiendo crear nuevas categorías y reordenando los elementos.
Para crear nuevas categorías para las variables pulse con el botón derecho sobre el nodo “Variables” y elija la opción “Crear categoría” en el menú contextual. Después especifique el nombre de la nueva categoría y pulse “Crear”. La categoría aparecerá en el el panel en un nuevo nodo.
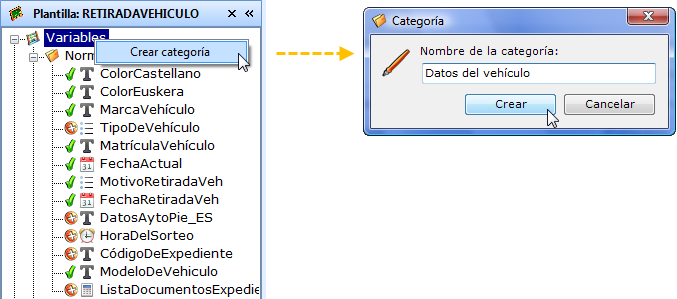
Para mover las variables de una categoría a otra simplemente mantenga pulsando el botón izquierdo del ratón sobre la variable y arrástrelo hacía la nueva categoría (verá que la imagen del cursor cambia y que se le ha sumado un gráfico de un recuadro). Cuando esté encima de la categoría y se haya cambiado el color de fondo libere el ratón y la variable aparecerá dentro de la categoría.
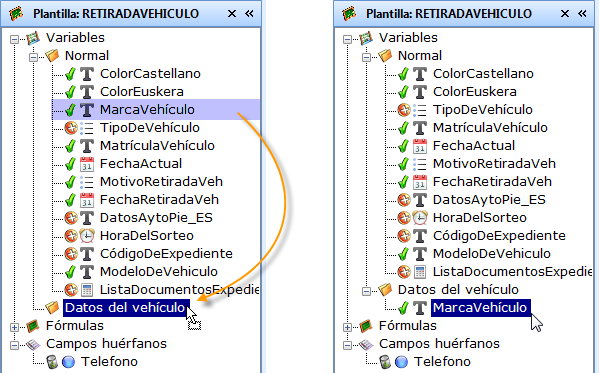
También puede mover los elementos pertenecientes al mismo grupo para reordenarlos. Seleccione el elemento que desea mover. Pulse y arrastre entre los diferentes elementos del listado hasta llegar a la posición deseada.
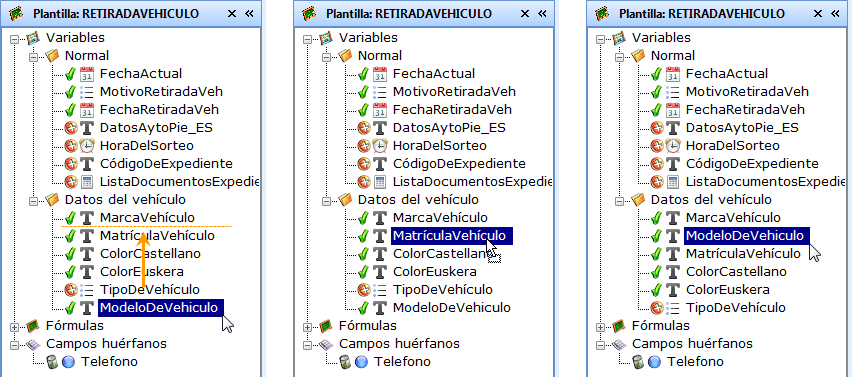
Si está arrastrando hacia arriba el elemento se colocará por encima del último elemento seleccionado antes de soltar el ratón. Si está arrastrando hacia abajo el elemento se colocará por debajo del último elemento seleccionado.
En las fórmulas es muy importante mantener un orden correcto ya que pueden hacerse referencia entre ellas mismas y si no están bien ordenadas podrían producirse errores al verificar la plantilla. Por ejemplo, una fórmula puede hacer referencia al titular, y una segunda, utilizarla en su formulación para obtener la dirección del titular.
| Orden correcto | Orden incorrecto | ||
|---|---|---|---|
| Nombre | Fórmula | Nombre | Fórmula |
| PrimerTitular | Expediente.Titulares[IDTitular] |
DireccionTitular | PrimerTitular.Direccion |
| DireccionTitular | PrimerTitular.Direccion |
PrimerTitular | Expediente.Titulares[IDTitular] |
Agregar variables y fórmulas al documento
Para agregar las variables y fórmulas que aparecen en este panel al documento de la plantilla simplemente sitúe el cursor en el lugar donde quiere que aparezca dentro del documento y después haga doble click sobre la variable o fórmula que quiera insertar, o, pulse con el botón derecho sobre uno de los elementos y seleccione “Añadir a plantilla” en el menú contextual.
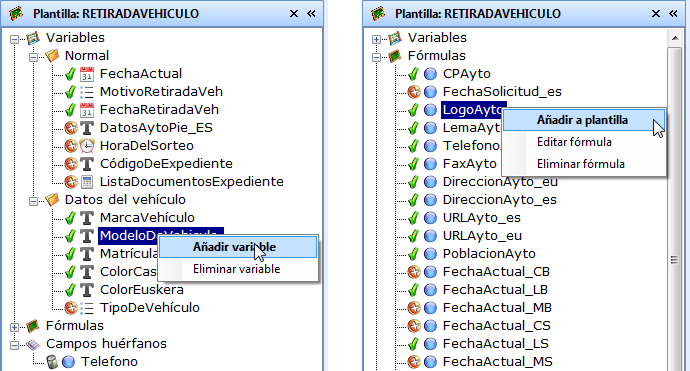
Las variables y fórmulas de biblioteca (las predefinidas) que haya agregado a la plantilla automáticamente se sumarán a los listados del panel de la plantilla.
En caso de que necesite agregar nuevas fórmulas, pulse con el botón derecho sobre el nodo “Fórmulas” y seleccione “Crear fórmula”, o sobre la opción “Agregar fórmula” de la cinta de opciones. Se le mostrará una ventana para que cree la nueva variable asignándole un nombre y su correspondiente fórmula.
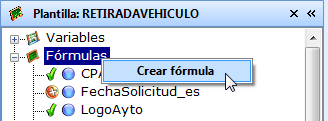
En el mismo paso puede verificar si la fórmula introducida es correcta pulsado sobre el botón “Verificar”. Si es incorrecta en el campo observaciones se le mostrará la causa por la que no se da por válida la fórmula. Corríjala y vuelva a verificar hasta que el sistema se la dé por válida.
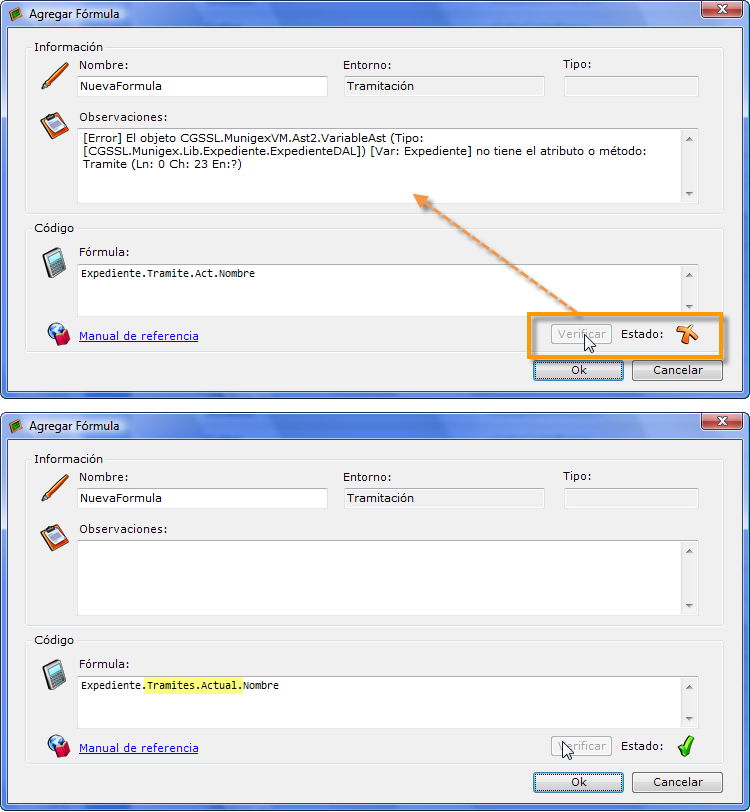
Pulse “OK” para que la nueva fórmula aparezca en el listado del panel.
Verificar la plantilla
Desde el propio documento se puede verificar si las variables y las fórmulas introducidas son correctas. Pulse sobre la opción “Verificar plantilla” del grupo “Plantilla” y observará que el panel de la plantilla hace un efecto de recarga.
A la izquierda de cada elemento encontrará un icono que simboliza cada uno de los posibles estados:
| Icono | Estado |
|---|---|
 |
Variable o fórmula correcta y en uso en el documento |
 |
Variable o fórmula correcta pero no está en uso en el documento |
 |
Fórmula incorrecta |
 |
El campo que se está utilizando en el documento no está asociado a ninguna variable o fórmula |
En el caso de que alguna fórmula sea incorrecta deberá corregirla antes de utilizar la plantilla. Si selecciona la fórmula puede ver la causa del error en la sección de propiedades, o, pulsando sobre ella con el botón derecho seleccionar la opción “Editar fórmula” del menú contextual para que se le muestre la ventana de fórmulas y pueda ver el texto del error y hacer las correcciones pertinentes sobre la fórmula.
En el caso de los campos huérfanos se recomienda eliminarlos del documento para evitar posibles problemas. Pulse sobre el elemento con el botón derecho y seleccione la opción “Eliminar del documento” del menú contextual.